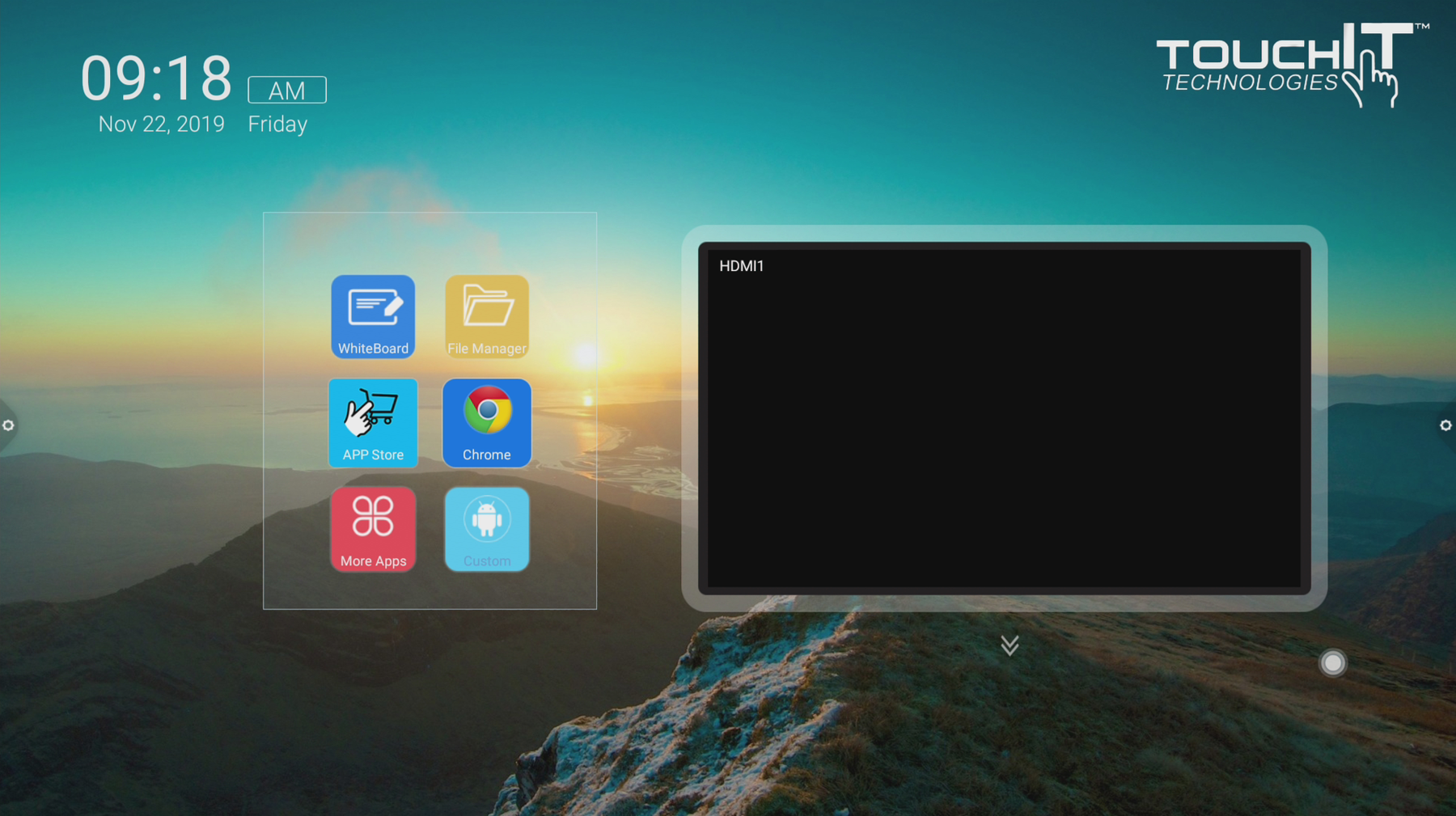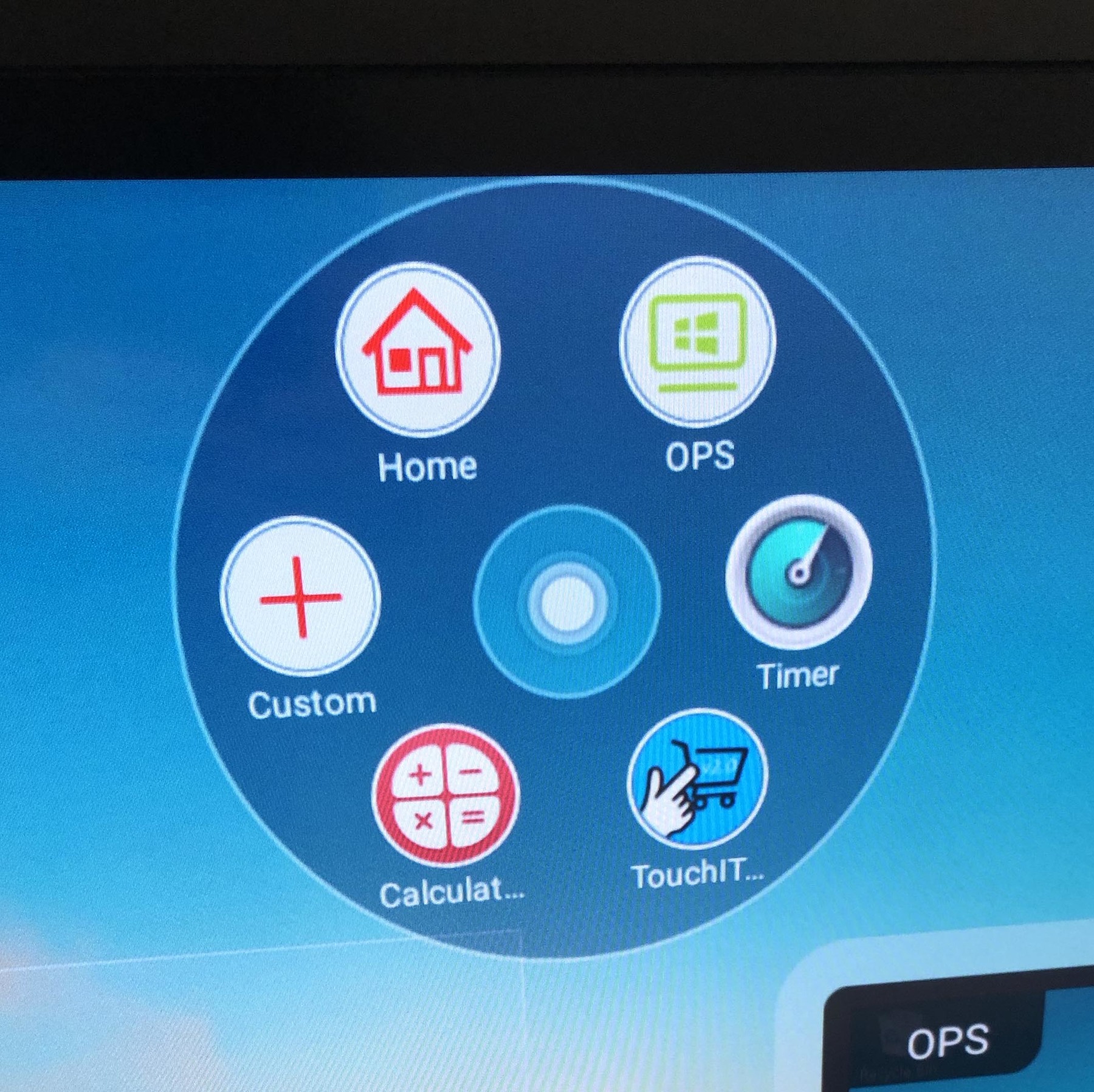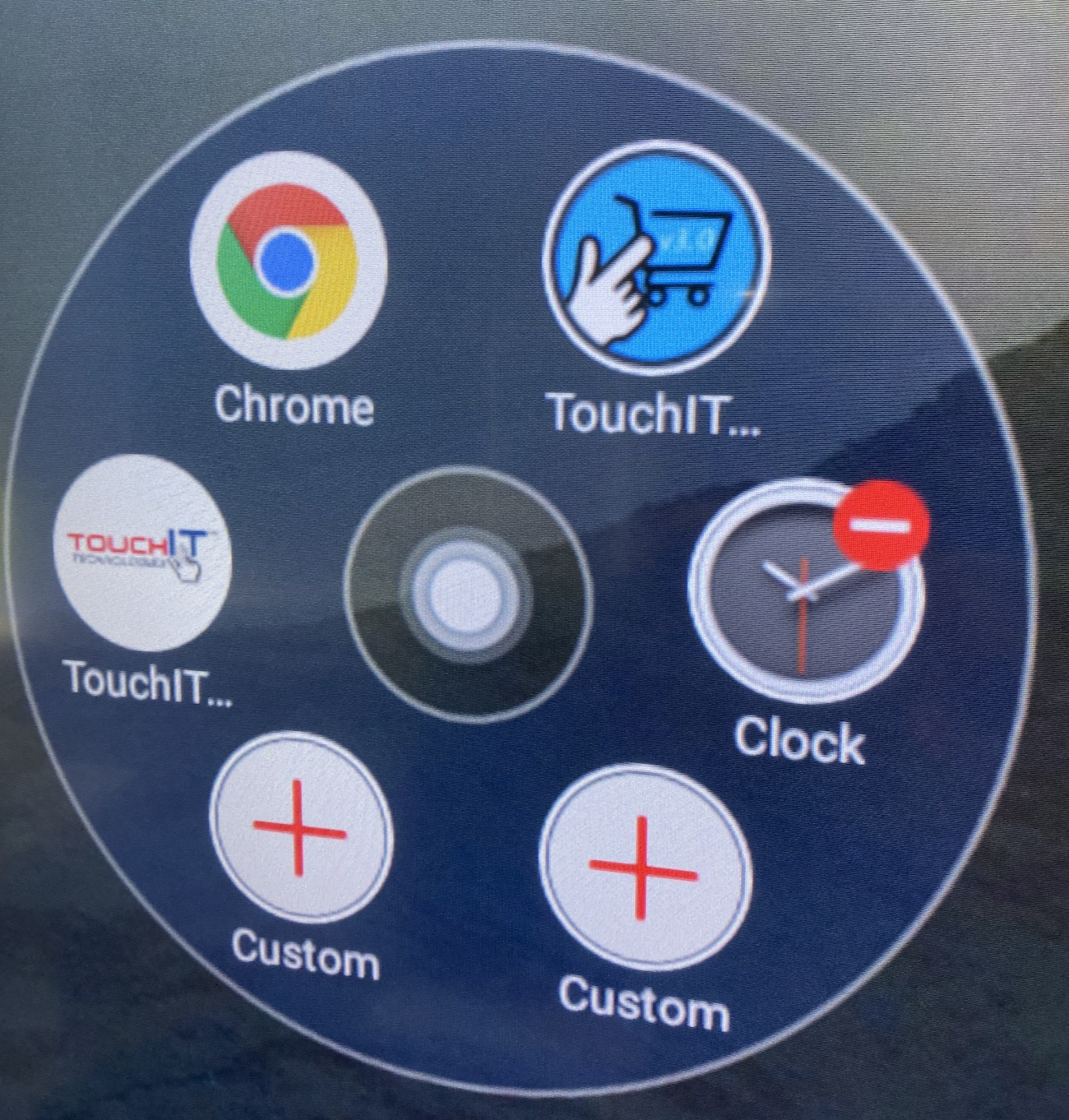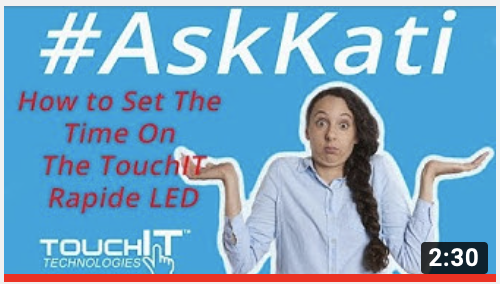5.TouchIT Rapide - Customizing and Settings
Hello, today is all about customization and how to get more out of the Rapide LED for you.
There are a number of ways that you can customize your TouchIT Rapide LED.
Firstly, we have looked at the App Store and how you can download the Apps that you need onto the LED – that is a simple one.
Secondly, you are able to choose what apps are available on the home screen.
On the image above, you can see that there is a “custom” app button. If you click on this, a list of the installed Apps on your TouchIT Rapide LED will appear.
If you then put a “tick” next to the one that you want to add to the toolbar, then click on, it will appear on the home screen giving you quick access to that App. Simple!
Lastly, we have the floating circular toolbar. This is accessible by clicking the white “dot” on the screen.
If you then click on the “Custom” button, you are able to select the Apps that you wish to appear on this floating toolbar. Again. this gives you quick access to the Apps that you are going to use the most.
To remove an App, press and old and a “minus” sign will appear. Click on the “minus” sign to remove that App from the floating toolbar.
Setting the Time
If you are connected to the Internet, they by default, your time will auto-set if you have selected the right time-zone. Watch the short video below on how to set the time.