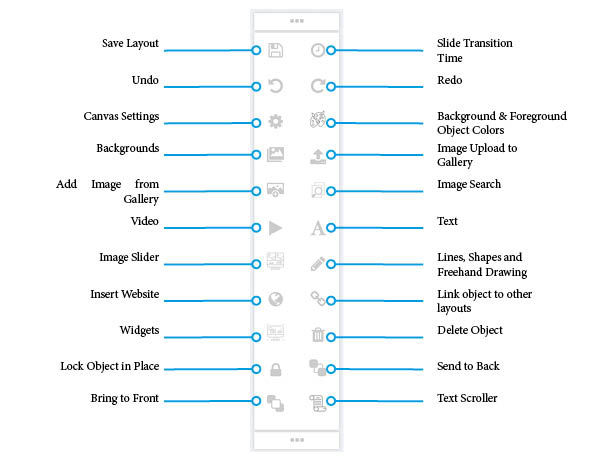Contribute Signage 2.0 Manual
Creating Digital Signage Layouts (WYSIWIG Editor)
In order to create your Digital Signage Layout, you need to use the floating tools to add elements to your page. Below is an explanation of what each of the tools does.
Canvas Settings
The first thing that we are going to do is set the page orientation and the resolution of our layout. Using this tool, we are able to change the background colour of the canvas as well as the colours for the shapes and line tools.
Backgrounds
Next, we’re going to add a couple of the pre-prepared backgrounds using this button. Simply click on the background to add it to your canvas.
Delete
To delete an object or image, make sure it is selected and then click on the trash can icon. There will be a confirmation prompt before you delete anything.
Image Search
This is the online image search tool. There are over 2 million images in the online gallery. Enter your search term and then click search. Click on an image to add it to the canvas.
Slides / Tabs
We have the ability to add multiple slides within a digital signage layout. Click on the “Add New Slide” button at the top to create a new blank slide. You are able to adjust the time between each slide as well as the transitions with this tool.
Add Image
We are able to add images from either your gallery or from a URL by clicking here. Your gallery will be empty the first time that you open the software, so you can add images from your local machine by clicking here. Once in the gallery, click on the image to add it to your canvas.
Lock Object
Objects and images can be locked in place so that they cannot be moved by using the padlock icon. Here you can see we are not able to move the image until it is unlocked.
Text
To Add text, click on the text tool, choose your font size and type then add your text. You can move and resize it once it is added to the canvas.
Do / Undo
If you add an object that you don’t want or delete something that you do want to keep, use the “Do” and “Undo” buttons on the toolbar.
Website Embed
You are able to embed a website into your Signage layout using this tool. Just enter the URL and then click on Add.
Widgets
We have a number of widgets available with this option here, you are able to add the time and date, search for your location and add the weather and also add a Twitter Feed. Youtube and vimeo videos can be embedded by entering the URL and if you scroll down, you can choose an RSS news feed and select the options you want to use then add it to your canvas.
Layers
We have layers built into the canvas so using these buttons you can move objects forwards or backwards in the layers on screen.
Text Scroller
Use this tool to add a text scroller to the canvas. Choose the direction of the text, the speed (a larger number is faster) the font size then enter your text. Scrollers can be moved and resized on the canvas.
Videos
Videos can be added to the canvas by clicking on this tool. Please note, they do not play on the canvas until previewed or sent to a playback device.
Image Slider
Here we have an image slider tool. First, you need to select the transition between images, then the number of seconds each image is shown for. Then it is time to add images. Click on the “Add Image” button. Now, from your gallery, you can add images. You are also able to upload more images too if you need them from your own computer. To add the images to the slider, click on add image. Then, close the window when you are done. You can re-order your images by dragging them and then click “Add Slider” to have them added to your canvas.
Links
Using the link tool, we are able to make an object touch sensitive so we can link to other layouts we have created. This is great for creating things like Wayfinders or Info Signage.
Save
When we are done with our layout, make sure you click the save icon. We can then click on the Live Preview to see on our computer what the signage will look like.